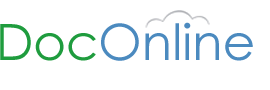11 Способов сделать дизайн сайтов Sharepoint более удобным
11.07.08
Представляем вам 11 способов улучшения юзабилити SharePoint для конечных пользователей.
1. Сделайте на логотипе ссылку на Домашнюю страницу
Возможно, Microsoft включит в следующей версии эту функциональную возможность в GUI, так чтобы можно было переходить по ссылке на домашнюю страницу при добавлении логотипа в заголовке. Но сейчас существует быстрый и простой способ это сделать - отредактировать шаблон страницы, вставив код в нужном месте, а затем сохранить и опубликовать:
2. Удалите неиспользуемые части сайта из галлереи Web Parts.
Некоторые Web Parts из галлереи могут быть слишком сложны для пользователей и лучше их вообще скрыть до прохождения пользователями обучения. Вы можете установить ограниченный доступ к этим web parts , так что они не будут появлятся, если у пользователя не будет прав на их просмотр. Чтобы сделать это, нужно в меню сайта портала выбрать Site Actions / Site Settings / Modify All Site Settings. Затем кликнуть по ссылке для разделов в секции галереи. Вы увидите Web Parts Gallery, которая представляет собой библиотеку документов. Для разделов сайтов, которые нужно спрятать, кликнете Edit icon, Manage Permissions, Actions / Edit Permissions, и уберите разрешение для групп, которые не должны просматривать разделы сайта.
3. Размещайте оглавление на незаполненных страницах ерхнего уровня, чтобы избежать пустых страниц.
Если сайты сгрупированы под страницей верхнего уровня, но нет контента для размещения на ней , можно поместить туда оглавление для отображения динамической карты сайта.
4. Делайте ссылки прямо на формы , не используя длинного адреса ссылки.
При использовании форм в SharePoint , вам ,возможно, захочется направлять конечных пользователей прямо на форму для заполнения. Но адреса ссылок при этом получаются очень длинные и не помещаются в таблицу ссылок SharePoint. Решнением является создание коротких адресов, описанное здесь.
5. Убедитесь, что весь контент размещен одинаково на одинаковых страницах.
Звучит слишком просто, но с расширением интранета и увеличением количества пользователей, у основных создателей контента будет возникать много различные предложения по организации портала. Поэтому, чтобы обеспечить унифицированную структуру контента для различных отделов, проектов, клиентов, рекомендуется создавать шаблоны, и контролировать, чтобы страницы создавались по этим шаблонам.
6. Просматривайте отчёт об использовании ваших сайтов.
Эти отчёты предоставят информацию о посещаемости страниц и помогут вам в лучшей организации сайта. Например, более посещаемые страницы можно сделать доступными с верхних уровней портала. Для доступа к отчётам об эксплуатации сайтов необходимо установить эту функциональную возможность в панели управления (в 2 местах- Operations / Usage analysis processing, и Shared Service Provider / Usage Reporting). Затем можно просматривать отчёты на любой странице в Site Actions / Site Settings / Site Usage Report.
7. Устанавливайте значения по умолчанию в формах Sharepoint для улучшения достоверности данных.
Хотя в Sharepoint нет нормальной функциональности для проверки данных, введенных в формы, вы можете показать пользователям, как нужно вводить данные, установив шаблоны значений в поля формы (в настройках этих полей )
8. Всегда и всюду давайте описание.
Формы, списки, библиотеки, сайты, шаблоны и многие другие функции SharePoint имеют дополнительное поле для описаний. Стоит заполнить эти поля короткими предложениями, описывающими объекты, так как позже эти описания будут чень помогать конечным пользователям.
9. Размещайте нужные элементы на панель "Быстрого запуска".
Панель "быстрого запуска " по умолчанию отображает элементы контента по мере добавления их на сайт, но также предосталяет возможность изменения порядка появления информации. Для установки этой опции зайдите на Site Actions / Site Settings / Navigation, и в Navigation Editing и Sorting section, и вы можете кликнуть по любому объекту и переместить его в начало или конец списка.
10. Добавьте заголовки для навигации.
Панель быстрого запуска отображает стандартные заголовки (документы, списки, опросы , сайты) для группировки контента, но их совсем не обязательно использовать. Вы можете самостоятельно группировать элементы в панели "быстрого запуска " удобным для вашего сайта и его организации способом. Чтобы сделать это, откройте Site Actions / Site Settings / Navigation, и в Navigation Editing и Sorting section. Вы можете редактировать существующие заголовки или удалять их и добавлять свои.
11. Сделайте контент таргетированным.
Установка этой опции может оказаться сложнее, чем предыдущих , так как требуются некоторые предварительные настройки. Вот несколько примеров: 1) если на вашей домашней странице портала есть список объявлений , в которых некоторые объявления предназначенны только для определённых географических офисов или должностей , 2) если у вас есть список ссылок на критические для бизнеса приложения и информацию, и некоторые из этих ссылок используются только определённой группой пользователей на предприятии. Правильно установив настройки безопасности , вы можете показывать этот контент пользователям, которым он нужен, а остальные даже не будут его видеть.
1. Сделайте на логотипе ссылку на Домашнюю страницу
Возможно, Microsoft включит в следующей версии эту функциональную возможность в GUI, так чтобы можно было переходить по ссылке на домашнюю страницу при добавлении логотипа в заголовке. Но сейчас существует быстрый и простой способ это сделать - отредактировать шаблон страницы, вставив код в нужном месте, а затем сохранить и опубликовать:
2. Удалите неиспользуемые части сайта из галлереи Web Parts.
Некоторые Web Parts из галлереи могут быть слишком сложны для пользователей и лучше их вообще скрыть до прохождения пользователями обучения. Вы можете установить ограниченный доступ к этим web parts , так что они не будут появлятся, если у пользователя не будет прав на их просмотр. Чтобы сделать это, нужно в меню сайта портала выбрать Site Actions / Site Settings / Modify All Site Settings. Затем кликнуть по ссылке для разделов в секции галереи. Вы увидите Web Parts Gallery, которая представляет собой библиотеку документов. Для разделов сайтов, которые нужно спрятать, кликнете Edit icon, Manage Permissions, Actions / Edit Permissions, и уберите разрешение для групп, которые не должны просматривать разделы сайта.
3. Размещайте оглавление на незаполненных страницах ерхнего уровня, чтобы избежать пустых страниц.
Если сайты сгрупированы под страницей верхнего уровня, но нет контента для размещения на ней , можно поместить туда оглавление для отображения динамической карты сайта.
4. Делайте ссылки прямо на формы , не используя длинного адреса ссылки.
При использовании форм в SharePoint , вам ,возможно, захочется направлять конечных пользователей прямо на форму для заполнения. Но адреса ссылок при этом получаются очень длинные и не помещаются в таблицу ссылок SharePoint. Решнением является создание коротких адресов, описанное здесь.
5. Убедитесь, что весь контент размещен одинаково на одинаковых страницах.
Звучит слишком просто, но с расширением интранета и увеличением количества пользователей, у основных создателей контента будет возникать много различные предложения по организации портала. Поэтому, чтобы обеспечить унифицированную структуру контента для различных отделов, проектов, клиентов, рекомендуется создавать шаблоны, и контролировать, чтобы страницы создавались по этим шаблонам.
6. Просматривайте отчёт об использовании ваших сайтов.
Эти отчёты предоставят информацию о посещаемости страниц и помогут вам в лучшей организации сайта. Например, более посещаемые страницы можно сделать доступными с верхних уровней портала. Для доступа к отчётам об эксплуатации сайтов необходимо установить эту функциональную возможность в панели управления (в 2 местах- Operations / Usage analysis processing, и Shared Service Provider / Usage Reporting). Затем можно просматривать отчёты на любой странице в Site Actions / Site Settings / Site Usage Report.
7. Устанавливайте значения по умолчанию в формах Sharepoint для улучшения достоверности данных.
Хотя в Sharepoint нет нормальной функциональности для проверки данных, введенных в формы, вы можете показать пользователям, как нужно вводить данные, установив шаблоны значений в поля формы (в настройках этих полей )
8. Всегда и всюду давайте описание.
Формы, списки, библиотеки, сайты, шаблоны и многие другие функции SharePoint имеют дополнительное поле для описаний. Стоит заполнить эти поля короткими предложениями, описывающими объекты, так как позже эти описания будут чень помогать конечным пользователям.
9. Размещайте нужные элементы на панель "Быстрого запуска".
Панель "быстрого запуска " по умолчанию отображает элементы контента по мере добавления их на сайт, но также предосталяет возможность изменения порядка появления информации. Для установки этой опции зайдите на Site Actions / Site Settings / Navigation, и в Navigation Editing и Sorting section, и вы можете кликнуть по любому объекту и переместить его в начало или конец списка.
10. Добавьте заголовки для навигации.
Панель быстрого запуска отображает стандартные заголовки (документы, списки, опросы , сайты) для группировки контента, но их совсем не обязательно использовать. Вы можете самостоятельно группировать элементы в панели "быстрого запуска " удобным для вашего сайта и его организации способом. Чтобы сделать это, откройте Site Actions / Site Settings / Navigation, и в Navigation Editing и Sorting section. Вы можете редактировать существующие заголовки или удалять их и добавлять свои.
11. Сделайте контент таргетированным.
Установка этой опции может оказаться сложнее, чем предыдущих , так как требуются некоторые предварительные настройки. Вот несколько примеров: 1) если на вашей домашней странице портала есть список объявлений , в которых некоторые объявления предназначенны только для определённых географических офисов или должностей , 2) если у вас есть список ссылок на критические для бизнеса приложения и информацию, и некоторые из этих ссылок используются только определённой группой пользователей на предприятии. Правильно установив настройки безопасности , вы можете показывать этот контент пользователям, которым он нужен, а остальные даже не будут его видеть.